Let’s talk about Canva (hacks).
There’s no denying that Canva has drastically shifted the design world. With a community of over 135 million users across 190 countries, today, the design platform is one of the biggest out there. Canva’s no-skills-needed approach, low price tag and mobile friendly interface have not only made graphic design accessible to millions of non-designers, but it’s also made the app a serious contender in today’s competitive product market.
While there’s been valid criticism of Canva within the design community, I’ve chosen to embrace the platform, not just for my clients’ projects but also for my own business. While the platform is far from a replacement for Photoshop and Illustrator, there are definitely some good Canva hacks that help me work faster and smarter, which is a major win.
If you’re not a superuser, you might think of Canva as just a tool for making quick and easy social media templates. But over the years, the platform has seen so many changes and improvements that today, it’s so much more than a template library.
So, let’s talk about three of my favourite Canva hacks:
Canva Hack #1: Stock Photos and Videos
Nothing beats having your own brand photography, but Canva’s library of stock assets is a pretty good next bet. On the free plan, you can access over 3 million stock photos, and a paid plan will give you access to even more images, plus videos.
Although I have a pretty good bank of brand photos already, I’m lacking in the video department (it’s on my to-do list!). Fortunately, Canva has been a huge help in this area. Not only is their library massive, but the quality of their content is also quite good. (As a matter of fact, the background video I used on this page is from their stock library. As a bonus, I was able to trim the video and use the app’s built-in Magic Switch — another Canva hack — to resize it before uploading to my website, all in a matter of seconds.)
Canva is also actively working to increase diversity and representation in its graphics selection and has been very transparent about its mission to “curate and commission the world’s most inclusive and representative content.” As a Black- and woman-owned small business, the diversity in their content library is definitely refreshing and goes a long way in helping ensure my business, and that of my clients’, always feels inclusive.
Canva Hack #2: Photo Editing
As much as my business literally wouldn’t survive without Adobe Photoshop, there are definitely some edits that I prefer to do in Canva.
While Photoshop is inarguably the gold standard in photo editing, there are some things Canva can do in a fraction of the amount of time. For example, the app’s background remover effect works wonders and removes distracting backgrounds with just a single click. Although Photoshop’s magic eraser does the same thing, it sometimes leaves remnants of the original background that you have to clean up manually, which can be a pain.
Here’s an example of a photo I quickly edited in Canva using the background remover:
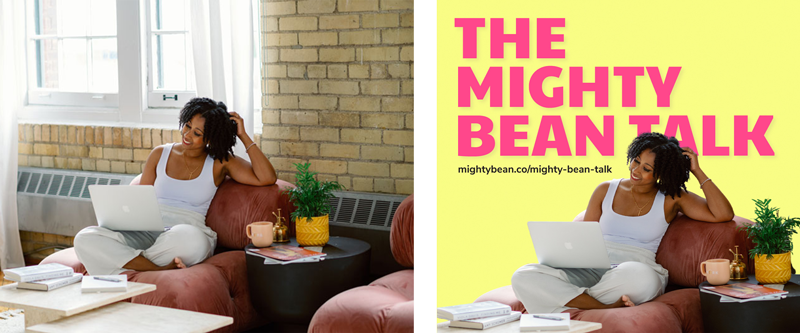
Background remover aside, the blur and face retouch effects are also some of my favourite editing tools.
But a word of caution: Photos edited in Canva tend to export as very heavy files, so if you’re uploading them to a website, be sure to run them through a file compressor like TinyPng first.
Canva Hack #3: Making Mockups
Option 1
-
- If you have your own background photo, upload it to Canva, and then add a frame. The frame will be where you’ll place your mockup. (On desktop, frames can be found in the side panel. Click Elements and then search “Frames.”)
-
- Choose your preferred frame shape and click to add it to your background photo.
-
- Reposition the frame on top of your image as needed.
-
- Once you’ve got the frame in the right position, upload the image you want to showcase (e.g., a logo, a label, packaging, etc.) and drag it over the frame until it snaps into place.
Option 2
If you don’t have your own background photo, not to worry — there’s a Canva hack for that:
-
- On desktop, in the side panel, go to Apps and search “Mockups.”
-
- Click the Mockups app to add it to your interface.
-
- Choose your preferred background photo from the selection in the side panel, and click to add it to the page.
-
- Upload the image you want to showcase, and then drag it over the frame.
- Use the settings in the left panel to adjust your mockup’s position in the frame.
And just for fun, here’s a pillow mockup that I quickly did in Canva using the Mockups add-on:

Canva hacks help you get more out of the app
As a long-time Canva user, one of the most important things I’ve learned is the importance of using the platform as a tool. Of course, the templates and graphics are a great resource, but the true benefit in Canva is its ability to help you work smarter and faster while ensuring brand consistency.
While these are some of the ways that I use Canva in my design business, I’d love to hear how you’re using the design app in your side hustle. Let me know your favourite Canva hacks in the comments below!
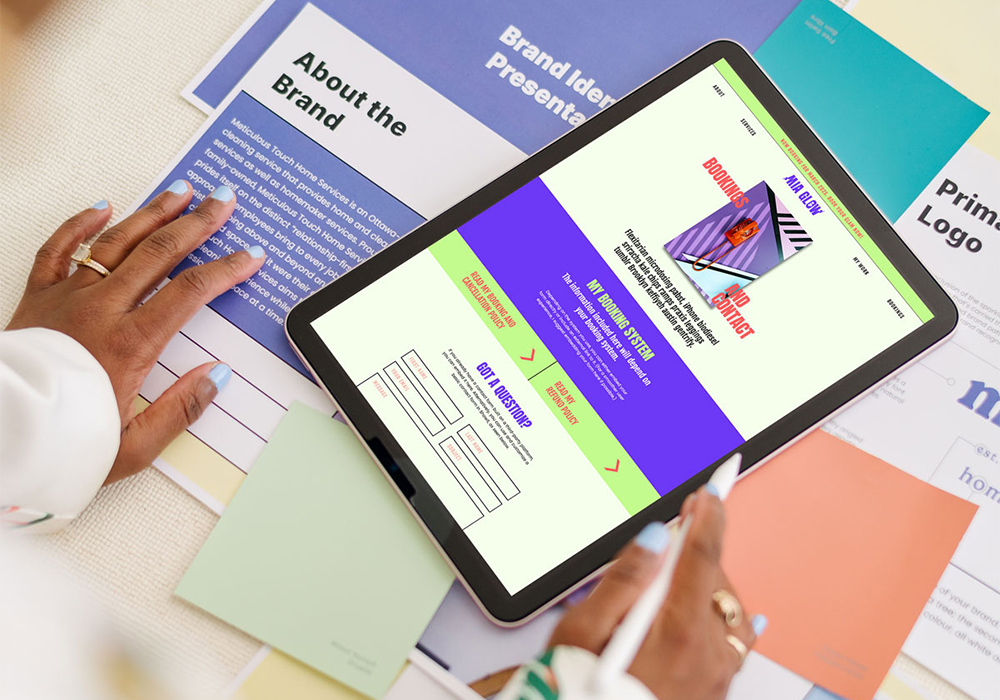




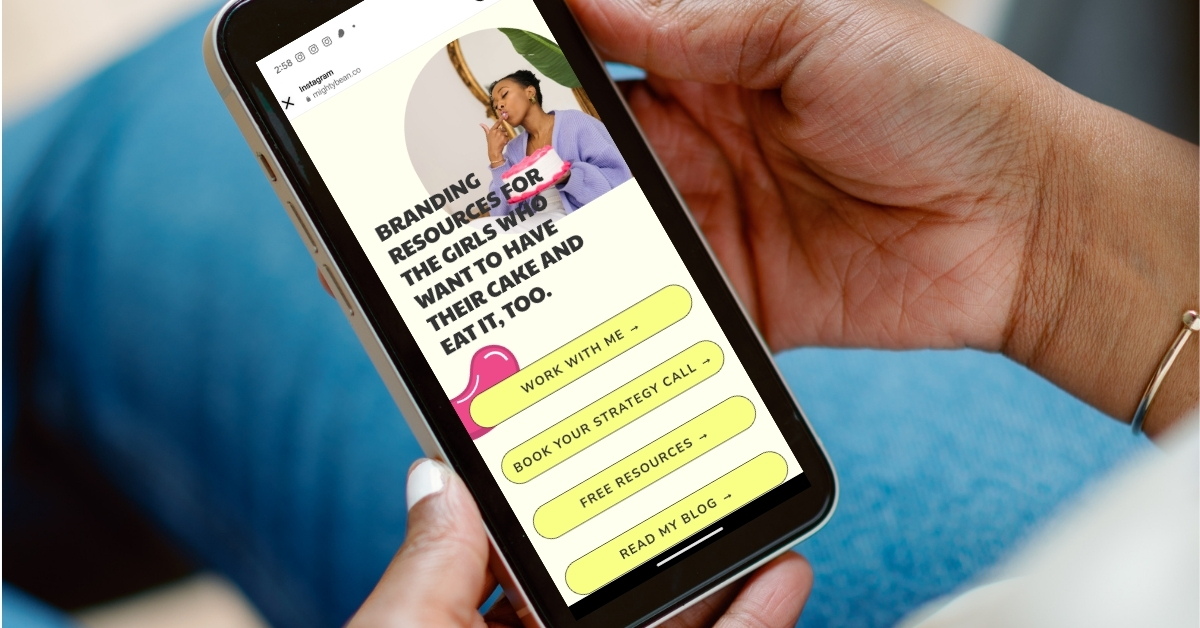
+ show Comments
- Hide Comments
add a comment →